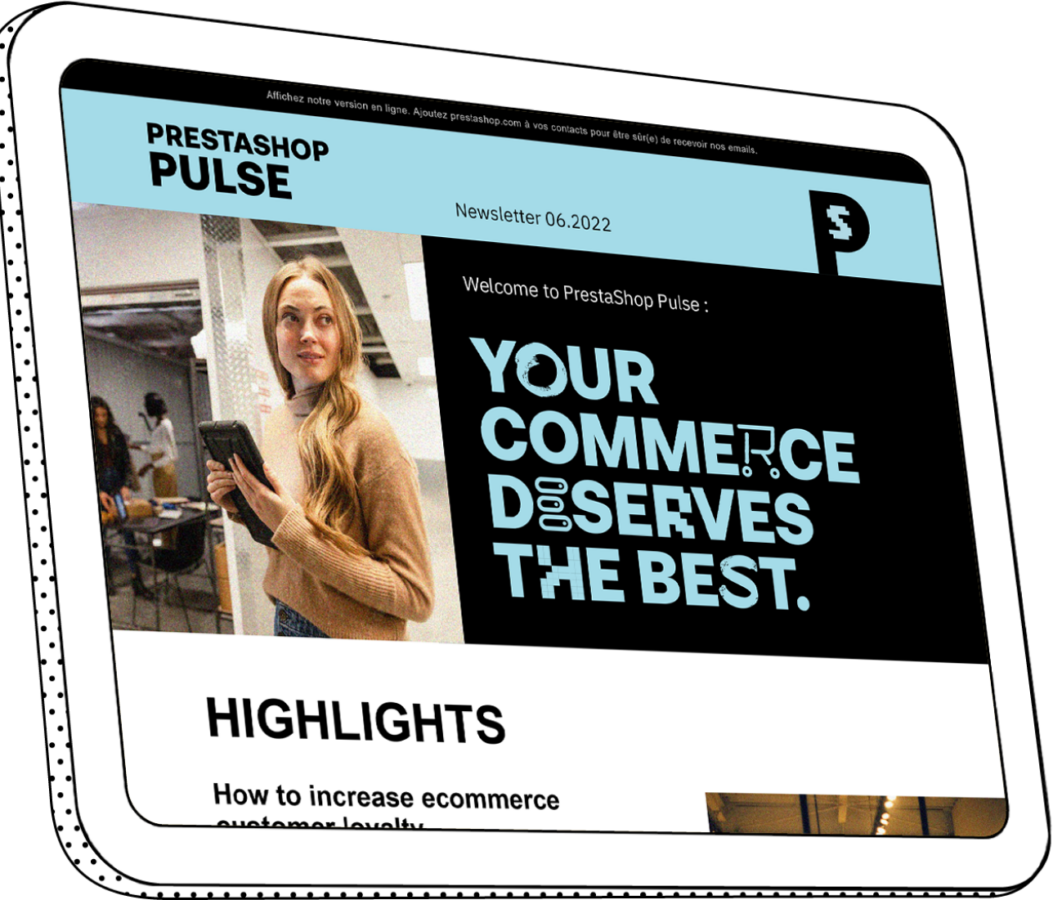Installer un serveur de test pour une boutique en ligne
Possédez-vous un serveur de test ? Si non, vous prenez un risque inutile.
Toute modification sur vos boutiques en ligne modifie votre base de données et les fichiers qui y sont reliés.
Une telle modification doit être testée en profondeur avant d'implémenter les changements sur votre serveur en production et votre site de E-commerce.
Il est très important que vous sachiez comment copier manuellement vos base de données et fichiers depuis votre boutique en production vers un serveur de test dupliqué. Quand vous aurez créé votre environnement de test, n'hésitez pas à essayer n'importe quelle mise à jour, n'importe quel thème ou module, pour voir quel serait le rendu sur votre vraie boutique sans causer d'interruption sur votre site en production.
Quand il s'agit de la gestion technique de votre boutique en ligne, il faut suivre les bonnes procédures et ne pas avancer à l'aveugle.
En prenant ces précautions, vous économiserez du temps et de l'argent. Dans cet article, nous travaillerons sur la plate-forme PrestaShop, le client FTP FileZilla, phpMyAdmin et MySQL.
Considérations pour le Serveur de Test
Pour ce tutoriel, je partirai des considérations suivantes. Vos URLs seront différentes mais le concept reste le même :
- J'ai une boutique PrestaShop en PRODUCTION à www.presta4live.com (Domaine Prod)
- J'ai un domaine de test et un dossier vierge dans le FTP.
- J'ai créé une base de données vide (Cliquez pour lire comment) pour mon URL de TEST www.presta4test.com (Domaine Test). [CONSEIL: Notez le nom, nom d'utilisateur et mot de passe de votre nouvelle base de donnée, vous en aurez besoin plus tard]
- Je veux COPIER ma base de données et mes fichiers depuis mon Domaine Prod vers mon Domaine Test, pour répliquer ma boutique sur mon serveur de test.
Sauvegarde du Site en Production
Commençons. Tout d'abord, nous devons sauvegarder ou exporter votre base de données et vos fichiers. Si besoin, ce tutoriel (en anglais) vous donnera les bases pour ce que nous allons faire : (Manual Backup of Database)
Importer la Base de Données vers le Serveur Test
Après avoir sauvegardé et exporté les base de données et fichiers de votre boutique en production, vous êtes prêts à réaliser l'importation de la base de données.
- Rendez-vous sur phpMyAdmin, trouvez la base de données de test que vous avez créée et cliquez dessus.
- Maintenant, cliquez sur "Import".
- Cliquez sur "Choose File" et sélectionner la base de données de votre Domaine Prod, et importez-là. Laissez tous les paramètres par défaut et lancez l'import avec le bouton "Go".
- Quand vous avez fini d'importer la base de données de votre boutique en production vers le dossier de votre boutique de test, ouvrez la base de données de votre Domaine Test et sélectionnez la table ps_shop_url.
- Après avoir cliqué sur la table, cliquez sur "Edit". Il vous faut changer les URLs dans "domaine" et "domaine_ssl" de l'URL de votre site en production vers celle de votre site de test.[CONSEIL : Assurez-vous de bien mettre un "slash" ("/") à la fin de vos URLs.] Dans cette capture d'écran, j'ai renseigné mes URLs, les vôtres seront différentes.
Copie des Fichiers PrestaShop sur le FTP
Une fois les étapes précédentes complétées vous pouvez vous identifier sur le FTP de votre boutique de test et importer les fichiers (pas la base de données) que vous avez auparavant copié depuis votre boutique en production depuis votre FTP.
Il suffit de réaliser un simple copier/coller des fichiers dans le dossier vide que vous avez créé sur votre serveur de test.
Après avoir importé vos fichiers, l'étape suivante consiste à changer certaines données dans config/settings.inc.php via le FTP. Il vous faut vous assurer que le DB_NAME est le même que celui de la base de données de test que vous avez créée.
DB_USER et DB_PASSWORD sont les nom d'utilisateur et mot de passe de la base de données. define('_DB_NAME_', 'presta4test'); define('_DB_USER_', 'root'); define('_DB_PASSWD_', '');
[CONSEIL : Assurez-vous de supprimer manuellement votre .htaccess dans le dossier de votre serveur de test via le FTP. Ensuite, générez à nouveau le .htaccess en cochant la case "Oui" pour les Friendly URLs dans Préférences/SEO & URLs. Si votre la fonctionalité est déjà activée, il faut quand même cocher "Non", enregistrer, puis rebasculer sur "Oui" et ré-enregistrer.]
La Touche Finale
Ça y est ! Il ne reste qu'un petit coup de ménage à faire, comme configurer vos modules avec les identifiants de l'API de test ou mettre cette boutique de test en maintenance pour que Google ne la prenne pas en compte et ne dégrade pas votre visibilité à cause du contenu dupliqué.
Désormais, vous avez une réplique de votre boutique sur un serveur de test. C'est un précieux atout pour tester une mise à jour du logiciel, de nouvelles versions de vos modules ou des changements sur votre thème.
Vos tests en amont minimiseront les inaccessibilités temporaires de votre site et autres problèmes potentiels qui pourraient se répercuter sur vos ventes.
En créant et utilisant un serveur de test, vous assurer une bonne gestion de votre boutique en ligne !
Vos questions et idées de précisions à apporter sont en or !