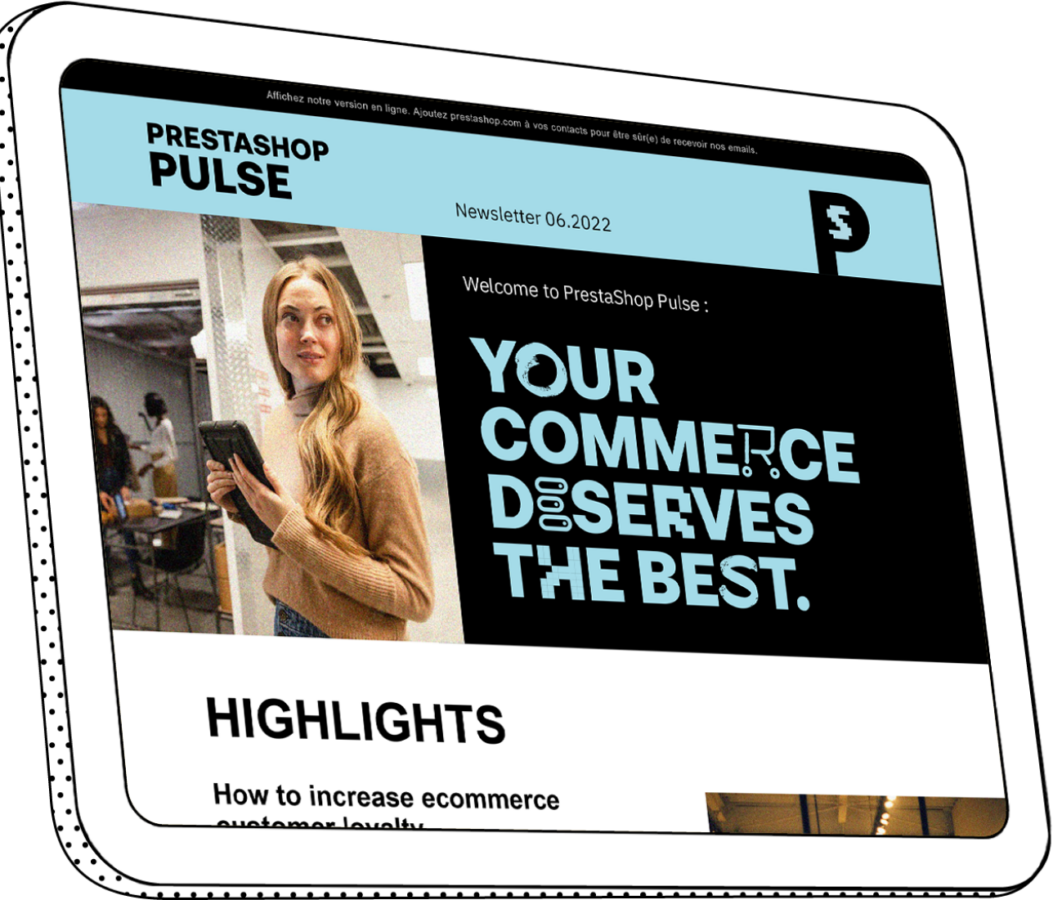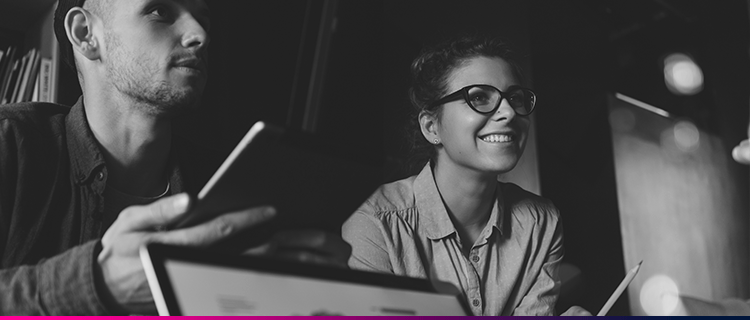
CMS PrestaShop : guide d’installation manuelle de votre boutique ecommerce
Vous souhaitez installer PrestaShop pour lancer votre boutique en ligne ?
Plateforme e-commerce réputée en France, PrestaShop est une solution open source, leader sur le marché des CMS (système de gestion de contenu) dédiée à la création de sites de commerce électronique qui a l’avantage d’être complète, performante, stable, accessible à tous et, surtout, gratuite lors de son installation. Utilisé aussi bien par les petites que les grandes entreprises, le logiciel peut être agrémenté de milliers de modules complémentaires. La communauté PrestaShop, nous permet de vous offrir un outil fiable et en constante évolution.
Prêts à vous lancer dans l’installation ? Suivez pas à pas notre tutoriel d’installation afin d’installer PrestaShop.
Cet article vous guide à travers l'installation manuelle de PrestaShop. Si vous recherchez une méthode d'installation plus simple et rapide, découvrez nos tutoriels vidéo gratuits sur la plateforme de formation officielle de PrestaShop. Vous y apprendrez, étape par étape, comment installer PrestaShop en un clic avec nos partenaires d'hébergement, Hostinger et Gandi.
Les prérequis avant d’installer PrestaShop sur un hébergement à distance
Avant de vous lancer dans l’installation de PrestaShop pour commencer à travailler sur votre futur site e-commerce, vous devez respecter certains impératifs au préalable, c’est-à-dire procéder au choix d’un hébergeur, d’un nom de domaine, à la création d’une base de données et à l’installation d’un client FTP (pour les hébergeurs ne proposant pas de gestionnaire de fichiers (cPanel) sur leur interface) sur votre PC, conditions indispensables en vue d’aller plus loin lors de l’installation des fichiers sur votre serveur à distance.
Ne vous inquiétez pas si vous n’êtes pas encore familier avec cet éventail de termes, tout aussi techniques les uns que les autres.
Tout vous sera parfaitement expliqué au cours de la procédure d’installation, captures d’écran à l’appui. Pour les définitions de chacun des termes, ne manquez pas notre rubrique “Lexique” en fin d’article.
Cependant, si vous n'êtes pas à l'aise avec l'installation de votre boutique PrestaShop sur un hébergement à distance, nous vous proposons une offre clé en main avec hébergement et installation inclus. Plus d'informations sur le plan PrestaShop Hosted.
Vous pouvez également être accompagné grâce au pack d’aide au démarrage rapide proposé par notre support officiel PrestaShop :

1. Téléchargez PrestaShop
Pour commencer l’installation de PrestaShop, téléchargez simplement les fichiers d’installation disponibles sur le site officiel en cliquant ici.
Renseignez votre e-mail, votre profil et la date d’ouverture estimée de votre boutique, puis cliquez sur le bouton “Télécharger” pour récupérer le fichier ZIP sur votre disque dur.

Décompressez le fichier ZIP :
Sur Windows : Faites un clic droit sur le fichier puis ‘Extraire tout’, sélectionnez ensuite l’emplacement où le dossier sera enregistré (par défaut, l’emplacement où se trouve le zip) et cliquez sur ‘Extraire’

Sur Mac : faites un double clic sur le fichier ZIP, il sera automatiquement décompressé.

Vos fichiers sont téléchargés et décompressés ? Passons maintenant à l’étape suivante : le choix de l’hébergement.
2. Choix de l’hébergement
Un hébergeur est, à la manière d’un magasin physique dans le monde réel, un emplacement virtuel qui va vous permettre de stocker et de publier l’ensemble des informations relatives à votre site web (ressources, code HTML, images, vidéos…) en vue de les rendre publiques et accessibles sur Internet.
Chacun de vos fichiers consommant de l’espace de stockage, il est primordial de sélectionner un hébergeur de qualité, mais également un type d’hébergement adapté au potentiel de trafic et de connexions vers votre site quotidiennement. Plus vous aurez de trafic sur votre site, plus votre serveur devra être capable de supporter la charge. Veillez à vous assurer auprès de votre hébergeur d’avoir une vitesse de chargement optimale et une rapidité d’exécution des différentes actions de votre site e-commerce.
PrestaShop est partenaire d’Hostinger, un hébergeur qui permet d’installer PrestaShop facilement grâce à son système d’installation automatique. Vous pouvez ainsi héberger et configurer votre boutique en quelques clics directement depuis l’interface d’Hostinger, simplifiant toutes les étapes du processus.

Il est également possible d’acheter directement votre nom de domaine depuis Hostinger si vous préférez tout avoir à un seul endroit.
Pour le choix de votre hébergement, vous pouvez également faire appel à d’autres plateformes telles que Gandi, OVH Cloud, O2switch, LWS, PlanetHoster...
Prenez soin de vérifier que votre hébergeur est compatible avec PrestaShop : à savoir compatibilité Windows, Linux ou Unix, une capacité de mémoire suffisante côté serveur (64 Go de RAM), une version de PHP (8 minimum recommandé (la grande majorité des hébergeurs proposent cette version par défaut)) et de MySQL (5 minimum (là encore les hébergeurs proposent cette version par défaut)) récentes.
Lors de votre souscription, vous devriez recevoir un e-mail de votre service d’hébergement contenant l’ensemble des informations dont vous aurez besoin pour concevoir votre site (hôte FTP, identifiant, mot de passe, port utilisé…).
Vous pouvez également obtenir ces informations directement depuis votre interface d’administration (votre espace client), laquelle contient l’ensemble des paramètres relatifs à vos accès FTP qui serviront d’identifiants de connexion.
Exemple d’interface d’administration :

Vous avez choisi votre hébergeur ? Vous pouvez à présent vous concentrer sur la création d’une base de données.
3. Création de la base de données (uniquement si vous n’utilisez pas l’option d’AutoInstall d’Hostinger ou de votre hébergeur)
Dans l’interface d’administration de votre solution d’hébergement, qu’il s’agisse de Hostinger, de Gandi ou d’autres, vous allez devoir créer une base de données (BDD) qui va permettre de stocker et de sauvegarder toutes les informations relatives à votre boutique e-commerce (commandes, clients, catalogue, transporteurs…).
Comment créer votre base de données ?
Sur Hostinger :
- Connectez-vous à votre compte Hostinger.
- Accédez à votre hébergement et sur la page d’accueil, cliquez sur ‘Gérer’ dans la section ‘Hébergement.

- Cliquez ensuite sur ‘Base de données’’.

- Dans la section ‘Créer une nouvelle base de données MySQL’, remplissez les champs demandés : nom de la base de données, nom d’utilisateur et mot de passe (vous pouvez renseigner les informations de votre choix, pensez à bien mémoriser le mot de passe).

- Validez la création de votre base de données en cliquant sur ‘Créer’.
Votre base de données, via Hostinger, est maintenant créée !
4. Choix et achat d’un nom de domaine
Le choix du nom de domaine (NDD) n’est pas à prendre à la légère. Il devra refléter l’identité de votre entreprise ou de votre marque et son extension être en adéquation avec votre cible géographique. En effet, il n’est pas recommandé, d’un point de vue du SEO notamment, d’acheter un nom de domaine dont l’extension se termine en .co.uk alors que votre audience se trouve exclusivement en France.
Votre nom de domaine doit également être le plus court et le plus proche de votre nom de marque possible pour une meilleure mémorisation de vos futurs prospects/clients. Le choix d’un nom de domaine 100% brandé ou d’un nom de domaine qui contient un ou plusieurs mots-clés relatifs à votre domaine d’activités n’appartient qu’à vous. Ceci est une question de communication et d’identité de marque. Il ne tient qu’à vous de savoir si vous souhaitez développer la notoriété de votre marque sur le long terme ou si vous préférez capitaliser sur un nom de domaine à mots-clés, voire un EMD (Exact Match Domain), à court terme pour renforcer votre positionnement sur les mots-clés présents dans le nom de domaine.
- Exemples de noms de domaine célèbres brandés : carglass.fr, manomano.fr, fnac.com, sarenza.com, zalando.fr, giboire.com, darty.com, amazon.fr, verbaudet.fr…
- Exemples de noms de domaine célèbres semi-brandés : guedo-outillage.fr, blot-immobilier.fr, king-jouet.com…
- Exemples de noms de domaine célèbres à mots-clés : promovacances.com, covoiturage.fr (ex blablacar.fr), maisonducafe.com…
Pour acheter un nom de domaine, il vous suffit de vous rendre sur le site de votre hébergeur et d’en acheter un, soit directement à la souscription d’un plan d’hébergement, soit dans un second temps depuis l’interface d’administration de l’hébergeur.
Si vous avez acheté un nom de domaine directement à la souscription de votre hébergement avec Hostinger, il apparaîtra dans la section ‘Domaines / Portfolio de noms de domaine’ de votre interface d’administration.

Si vous n’avez pas acheté de domaine lors de votre souscription au plan d’hébergement, cliquez sur ‘Ajoutez un nom de domaine’, entrez ensuite le nom de domaine désiré, puis cliquez sur ‘Rechercher’.
Si le nom de domaine est disponible, vous pourrez l’acheter en cliquant sur ‘Acheter maintenant’, il apparaîtra ensuite dans la liste de votre portfolio de noms de domaine.

Si le nom de domaine n’est pas disponible, un message vous avertira qu’il est déjà enregistré, et vous devrez alors en choisir un autre. Notez qu’Hostinger propose un outil d’intelligence artificielle permettant de vous suggérer des noms de domaine alternatifs disponibles.

Bien évidemment, vous n’êtes pas obligé d’acheter un nom de domaine auprès de votre plateforme d’hébergement. Si tel est le cas, vous serez dans l’obligation de faire pointer votre nom de domaine vers les serveurs DNS de votre nouvel hébergeur, ce qui nécessite quelques bases en gestion des DNS.
Ça y est, vous avez trouvé votre nom de domaine ? Passons désormais au dernier chapitre lié à l’utilisation d’un logiciel FTP (hors option autoinstall).
5. Utilisation d’un logiciel de transfert par FTP
Un logiciel FTP (File Transfer Protocol) est un protocole de communication destiné au partage de fichiers sur un réseau TCP/IP, autrement dit, c’est via cette application que vous allez ultérieurement déposer votre paquet de fichiers PrestaShop sur le serveur afin de démarrer le processus d’installation du CMS.
Vous pouvez consulter notre tuto exclusif “Se connecter en FTP à un serveur” sur PrestaShop Academy, ainsi que notre article dédié sur le Help Center.
Avec la majorité des hébergeurs (dont Hostinger), vous pouvez passer par cPanel, un panneau d’administration composé d’une interface graphique qui permet de simplifier la gestion de ses sites web et de son serveur, pour transférer vos fichiers PrestaShop vers votre serveur.
Utilisation de cPanel pour téléverser les fichiers d’installation de PrestaShop :
Sur l’interface d’administration de votre hébergeur, recherchez un bouton ‘Gestionnaire de fichiers’ ou ‘cPanel’.
Avec Hostinger, cliquez sur ‘Accueil', puis, dans la section ‘Hébergement’, sur ‘Gérer’.

Sur cette nouvelle page, cliquez sur ‘Gestionnaire de fichiers’ :

Double-cliquez sur le dossier ‘public_html’ pour l’ouvrir, puis glissez-déposez-y les 4 fichiers d’installation de PrestaShop qui se trouvent dans le dossier généré par la décompression du zip, dans les étapes précédentes.

Votre interface cPanel doit alors ressembler à ça :

Si votre hébergeur ne propose pas cPanel et que vous ne disposez pas de logiciel FTP :
Commencez par en télécharger un. Chez PrestaShop, nous vous recommandons d’utiliser FileZilla (FileZilla Client), un gestionnaire de fichiers libre qui va vous permettre de transférer l’ensemble des fichiers qui constituent votre boutique e-commerce PrestaShop vers votre serveur à des fins de mise en ligne.
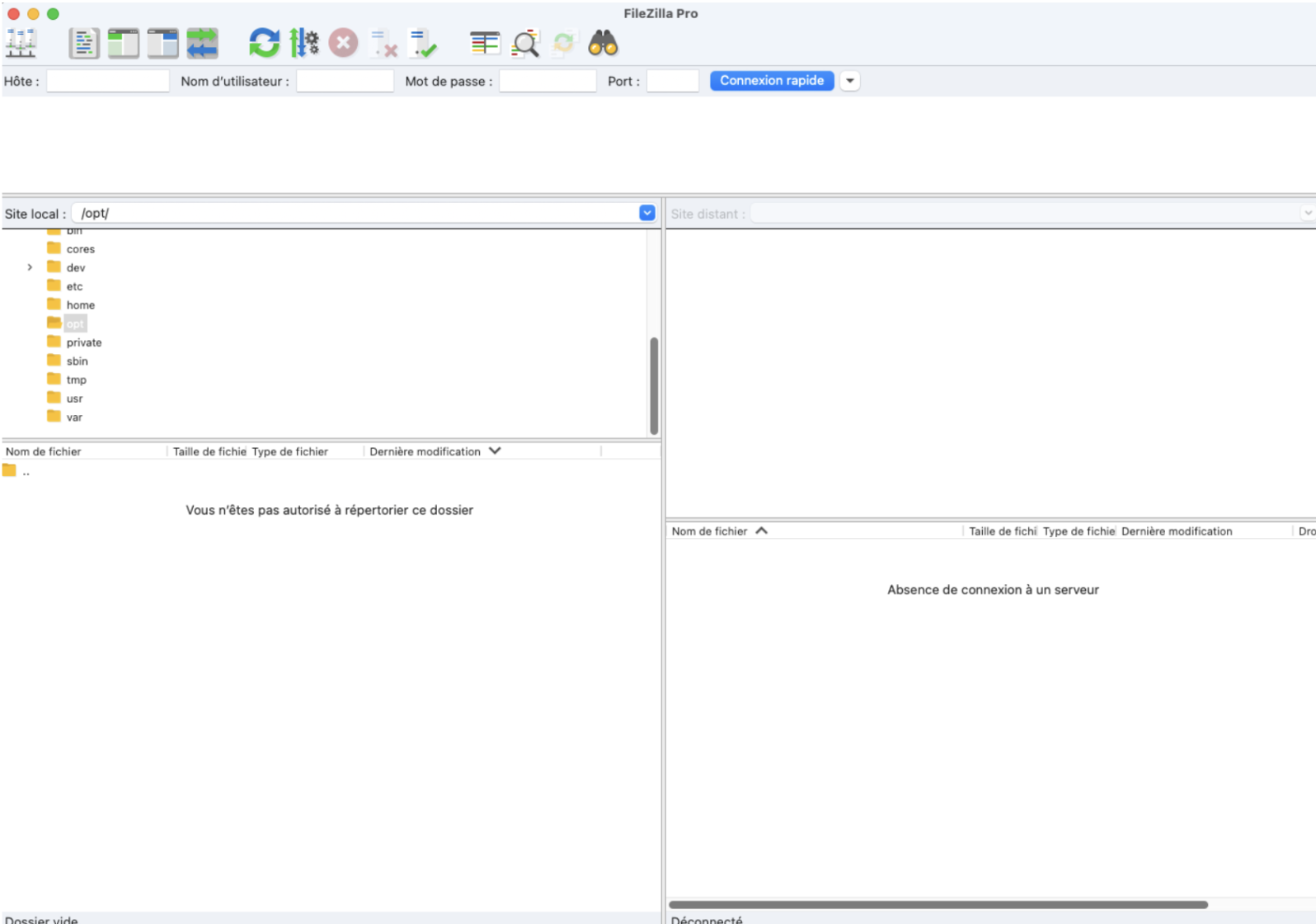
Une fois FileZilla installé, connectez-vous à votre serveur en renseignant les différents champs demandés (hôte, identifiant, mot de passe, port). Ces informations vous sont envoyées par mail ou disponibles dans l’interface d’administration de votre hébergeur (section Comptes FTP).

Si vous ne connaissez pas le mot de passe, vous pouvez renseigner celui de votre choix en cliquant sur ‘Changer le mot de passe du FTP’.
Si une fenêtre ‘Certificat inconnu’ apparaît, cliquez sur OK.
Vous êtes connecté à votre serveur ? Double-cliquez sur ‘domains’ dans la colonne inférieure droite, puis sur le nom de votre domaine, puis sur ‘public_html’.
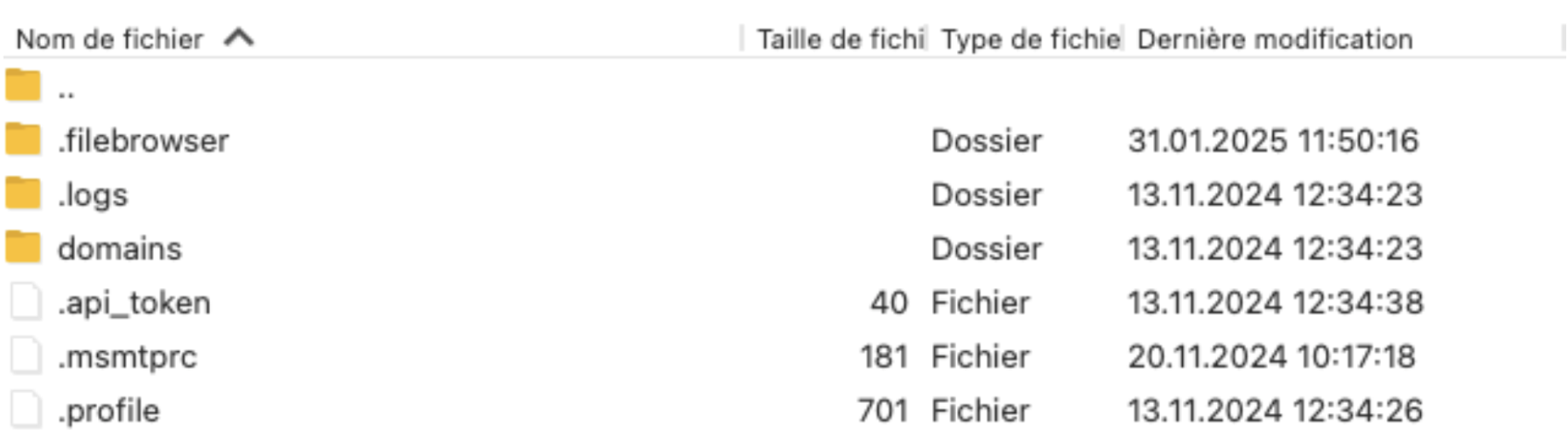
Dans la colonne supérieure droite, vous devriez voir quelque chose comme ceci :
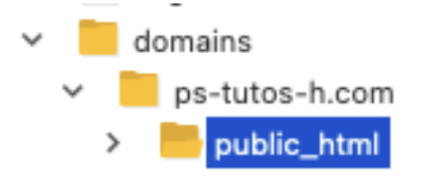
Déposez dans la partie inférieure droite les fichiers ci-dessous de votre site local vers votre site distant afin de poursuivre l’installation de PrestaShop. Pour ce faire, sélectionnez les 4 fichiers d’installation de PrestaShop qui se trouvent dans le dossier généré par la décompression du zip, dans les étapes précédentes.
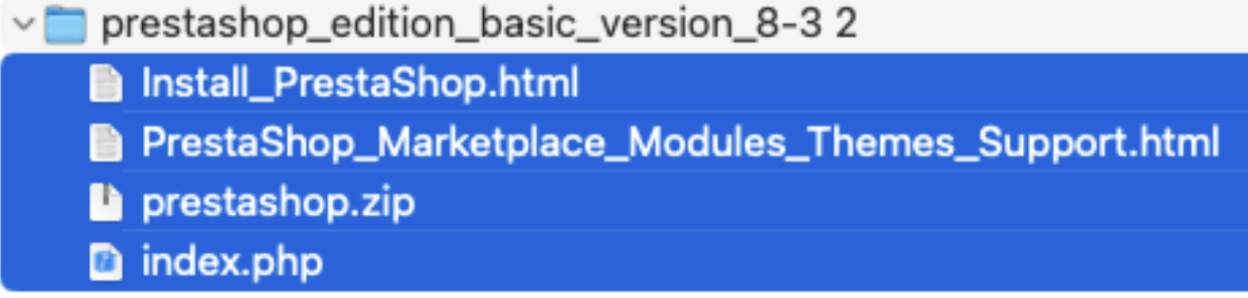
Glissez-déposez ensuite les fichiers dans le dossier ‘public_html’ (colonne inférieure droite) ouvert dans FileZilla :

Bon à savoir : Vous pouvez également passer par cPanel (disponible chez la plupart des hébergeurs connus comme OVH, 1&1 IONOS, LWS…), il s'agit d'un panneau d’administration composé d’une interface graphique qui permet de simplifier la gestion de ses sites web et de son serveur, pour transférer vos fichiers PrestaShop du site local vers le site distant, autrement dit votre serveur.
À ce stade, sitôt que l’ensemble des fichiers PrestaShop auront été déployés sur votre serveur via un client FTP ou cPanel, si vous vous rendez à l’adresse (URL) de votre page web sur votre navigateur web (Chrome, Firefox, Safari, etc.) vous devriez voir ceci :

Les fichiers PrestaShop étant à présent installés sur le serveur. Il est désormais temps de passer à l’étape finale : le tunnel d’installation.
6. Lancement et paramétrage du tunnel d’installation de votre site PrestaShop
À présent que le processus d’installation est arrivé à 100%, voici l’affichage que vous devez avoir à l’écran une fois connecté à votre site web :

Par défaut, l’anglais est sélectionné, mais vous pouvez le modifier et choisir le français dans la liste déroulante.
Une fois la langue choisie, cliquez sur le bouton “Suivant” pour passer à la seconde étape d’installation qui consiste à accepter les termes du contrat et des licences.

Cochez la case “J’accepte les termes et conditions du contrat ci-dessus” et cliquez sur “Suivant”.
Si vous arrivez sur la page Informations, c’est que le test de compatibilité (effectuant) en arrière-plan, n’a soulevé aucun problème. Dans le cas contraire, vous aurez une page avec un message d’avertissement précisant le problème de compatibilité rencontré, contactez alors votre hébergeur et fournissez-lui les informations remontées dans cette page.
Rassurez-vous, dans 99% des cas, avec les hébergeurs principaux, vous n’aurez aucun problème de compatibilité.
Notez : Si vous cliquez sur compatibilité dans la liste d’étapes de gauche, vous pourrez voir une page vous précisant que la compatibilité de PrestaShop a été vérifiée.

À l'étape suivante, l’assistant vous demande de renseigner les informations liées au site web :

Renseignez le nom de votre boutique et son pays. Activez le SSL (fortement recommandé), renseignez votre prénom et votre nom, puis votre adresse e-mail (qui sera votre identifiant de connexion au back-office).
Enfin, renseignez un mot de passe robuste (là encore qui vous servira d’accès au back-office) et cliquez sur ‘Suivant’.
Pour cette étape relative au contenu de la boutique, sélectionnez si vous souhaitez installer les produits de démo (optionnel, mais permet de découvrir la solution plus facilement, vous pourrez les supprimer dans un second temps) et si vous souhaitez installer tous les modules (recommandé) ou juste ceux de votre choix.

À l’étape de configuration du système, veuillez renseigner les champs relatifs à la base de données que vous avez préalablement créée. Récupérez les informations ci-dessous (adresse du serveur de la base, nom de la base, identifiant…) directement auprès de votre fournisseur d’hébergement. Avec Hostinger, cliquez sur ‘Accueil / Bases de données’, puis récupérez les informations de connexion de votre base de données (si vous avez oublié le mot de passe, cliquez sur les trois points puis sur ‘Changer le mot de passe’.

Voici les différents champs à remplir :
- Adresse du serveur de la base : Laissez 127.0.0.1
- Nom de la base : Correspond à la colonne ‘Base de données MySQL’ sur Hostinger
- Identifiant de la base : Correspond à la colonne ‘Utilisateur MySQL’ sur Hostinger
- Mot de passe de la base : Celui que vous avez renseigné à la création de la base de données ou que vous avez modifié depuis la page de gestion des bases de données.
- Préfixe des tables : Vous pouvez laisser ‘ps_’, c’est le préfixe qui sera ajouté à chaque nom des tables de votre base de données.
Vous pouvez cliquer sur ‘Tester la connexion à la base de données’. Si vos informations ont été correctement renseignées, un message vert apparaîtra précisant que ‘La base de données est connectée’.

Cliquez à nouveau sur ‘Suivant’, le logiciel procédera à l’installation de votre boutique (création des paramètres de fichiers, des tables de la base de données, des langues, des modules…).

À la fin du processus d’installation, vous devriez voir cet écran :

PrestaShop vous indique que l’installation est terminée. Félicitations !
Vous pouvez maintenant accéder au back office, avec vos données précédemment configurées, en cliquant sur le bouton « Gérez votre boutique », ainsi qu’au front office pour découvrir votre site e-commerce, en cliquant sur le bouton « Découvrez votre boutique ».
Si vous cliquez sur connexion au back-office, il vous sera précisé que, pour des raisons de sécurité, vous devez supprimer le dossier “install” manuellement des fichiers PrestaShop installés sur votre serveur.

Si tel est le cas, ouvrez à nouveau Filezilla ou cPanel (gestionnaire de fichiers) et supprimez le dossier ‘install’ en faisant ‘Clic droit / Supprimer’ :
cPanel :

FileZilla :

L’étape de suppression du dossier /install de votre client FTP est donc obligatoire !
Une fois ce dossier ‘install’ supprimé, vous pouvez rafraîchir la page de connexion à votre back office, vous devez alors voir cette page :

Notez : L’URL d’accès à votre back office correspond à votre nom de domaine suivie du nom du dossier admin.
Si vous oubliez un jour l’URL de votre back office, connectez-vous au serveur avec FileZilla ou cPanel, et repérez le dossier commençant par admin.

Dans la barre d’adresse de votre navigateur, tapez simplement votre nom de domaine suivie du nom de ce dossier.
Exemple : https://mon-domaine.com/admin604x0colop9g2ihcdy4
Vous pouvez bien évidemment modifier l’URL de connexion en renommant comme vous le souhaitez le répertoire /admin*** depuis FileZilla ou cPanel.

Pour vous connecter à votre back office, il vous faudra désormais taper : https://www.votre-site.fr/nom_de_votre_nouveau_repertoire_de_connexion
Exemple : https://mon-domaine.com/mon-back-office
Notez tout de même que, pour des raisons de sécurité, nous vous déconseillons de renommer votre dossier avec un nom trop commun, évident.
Félicitations, votre boutique PrestaShop est prête ! Vous pouvez débuter sa configuration.
N’hésitez pas à consulter nos ressources officielles PrestaShop pour cette étape :
- Formation Start live, qui vous guidera pas à pas pour créer votre boutique, configurer ses fonctionnalités essentielles et adopter les bonnes pratiques afin de maximiser vos ventes.
- Plateforme e-learning PrestaShop Academy avec des tutos vidéos gratuits et des contenus avancés payants.
- Help Center, contenant de nombreux articles pour répondre à toutes vos questions.
- Vidéo tuto d’installation de PrestaShop avec Gandi.
LEXIQUE
Voici un petit glossaire du vocabulaire technique que vous avez rencontrer au cours de la lecture de cet article. Nous vous encourageons à parcourir cette section chaque fois que vous rencontrerez un terme technique dont vous ne connaissez pas la définition.
Back office (Interface d’administration)
Le back office désigne la partie administrative d’un site web ou d’une application, accessible uniquement aux administrateurs et aux gestionnaires du site. Dans le contexte de PrestaShop, il s’agit de l’espace de gestion de la boutique où l’administrateur peut configurer les paramètres du site, gérer les commandes, les produits, les clients et le marketing.
Base de données
Plus succinctement appelée BDD, une base de données est un ensemble d’informations structurées et organisées de telle manière qu’il est facile d’accéder aux données, de les traiter et de les mettre à jour. Comme n’importe quel site dynamique qui implique des interactions avec les utilisateurs, ainsi que le stockage et la récupération de données, PrestaShop fonctionne avec une base de données qui doit être installée et configurée au préalable.
Client FTP
Un client FTP est une application qui permet d’interagir avec un serveur FTP en permettant aux utilisateurs de téléverser ou de télécharger des fichiers depuis leur ordinateur vers le serveur et vice versa (opération bidirectionnelle). La fonction d’un client FTP est donc simple : récupérer ou déposer des fichiers. Dans le cas de la création de votre site e-commerce, votre client FTP, FileZilla Client par exemple, vous permettra d’envoyer les fichiers PrestaShop vers votre serveur FTP (ne pas confondre avec le serveur web qui sert à afficher les fichiers appelés par un client web, un navigateur web le plus souvent, via le protocole HTTP).
CPanel
cPanel est un panneau de gestion d’hébergement web largement utilisé, qui permet aux utilisateurs d’administrer facilement leur serveur ou hébergement mutualisé via une interface graphique intuitive. Il offre une gamme d’outils pour gérer les fichiers, bases de données, domaines, e-mails et autres paramètres liés à l’hébergement d’un site web, sans nécessiter de compétences avancées en administration serveur.
CMS
Un système de gestion de contenu (CMS) est une application logicielle qui permet aux utilisateurs de créer, modifier, collaborer, publier et stocker du contenu numérique, pour le web le plus souvent. Un CMS fournit une interface utilisateur graphique avec des outils permettant de créer, d'éditer et de publier du contenu web sans avoir besoin d'écrire du code à partir de zéro. Aucune connaissance HTML n’est obligatoire bien que ce soit un avantage pour mieux personnaliser son site web.
Front office (Interface utilisateur)
Le front office désigne la partie visible d’un site web, accessible aux visiteurs et aux clients. C’est l’interface avec laquelle les utilisateurs interagissent pour parcourir le catalogue, ajouter des produits au panier et finaliser leurs commandes.
FTP
Le protocole de transfert de fichiers (FTP) est un protocole utilisé pour transférer un fichier sur Internet d'un hôte à un autre. FTP est basé sur l'architecture client-serveur. Le serveur FTP détient les fichiers et les bases de données qui sont nécessaires pour fournir les services demandés par les clients. Le plus souvent, le serveur FTP est un appareil à haute puissance qui est capable de traiter plusieurs demandes de clients en même temps. Le client FTP est généralement un ordinateur personnel utilisé par un utilisateur final ou un appareil mobile qui exécute le logiciel nécessaire capable de demander et de recevoir des fichiers sur Internet à partir d'un serveur FTP.
Module
Également appelé extension ou plug-in, un module est un composant additionnel qui vous permet d’ajouter de nouvelles fonctionnalités à votre site web marchand. Il s'installe très simplement et se configure via l’administration PrestaShop. Il en existe pour de nombreuses utilisations : modules de paiement, dédiés aux réseaux sociaux, au référencement, à la livraison, aux places de marché (marketplaces), etc.
Nom de domaine
Un nom de domaine désigne la partie principale d’une adresse web (URL), autrement dit ce que les utilisateurs tapent dans la barre de recherche d'un navigateur pour accéder directement à votre site web. Le nom de domaine contient le nom du site (domaine de deuxième niveau) suivi de l’extension, nationale (ccTLD = .fr, .co.uk, .it, etc.) ou générique (gTLD = .com, .net, .org, etc.).
phpMyAdmin
PhpMyAdmin est un logiciel libre de droits destiné à gérer l'administration d'un serveur de base de données MySQL ou MariaDB. Vous pouvez utiliser phpMyAdmin pour effectuer la plupart des tâches d'administration, y compris la création d'une base de données, l'exécution de requêtes et l'ajout de comptes utilisateurs.
Serveur DNS
Le serveur DNS associe les noms de sites web à leurs adresses IP. Il interroge une base de données reliant noms de domaine et adresses IP des serveurs web. Lorsqu’un nom de domaine est saisi dans un navigateur, le DNS le traduit automatiquement en adresse IP pour charger le site correspondant. Ce système permet aux navigateurs d’accéder aux sites sans connaître leurs adresses IP exactes.